BRIGHTSPACE FAQs for STAFF
These FAQs are designed to answer the most common Brightspace-related questions, particularly with regard to practices and processes here at TU Dublin City campus (Grangegorman, Aungier Street, and Bolton Street).
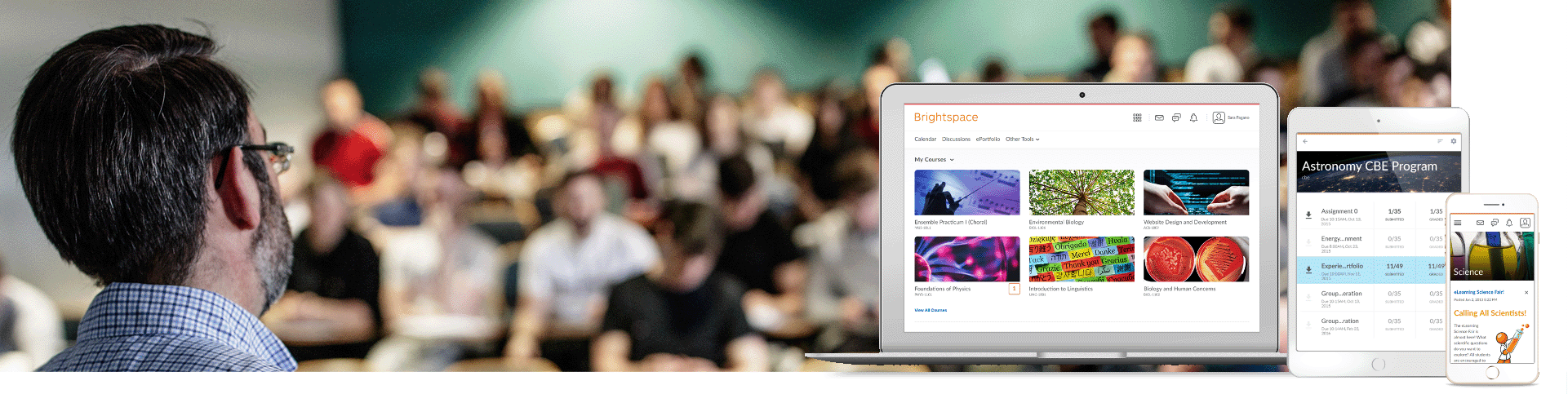
- View the Brightspace FAQs below by clicking on any question.
Login via the VLE microsite or directly by visiting www.brightspace.tudublin.ie
- Log in using your full TU Dublin email address for username, followed by your standard password
- This is the same login as you use to access your Office 365 and University email accounts
- D2L Brightspace support can be contacted 24/7 after login (via the help tab)
- Staff login problems? Log an incident with the ICT Service Desk
- Recommended browsers - Edge, Chrome, Safari
Brightspace accounts for Academic Staff
Academic staff accounts are based on Banner records - once a new lecturer has been associated with at least one module in Banner then their Brightspace account will be created automatically approximately one working day later.
If you are a new lecturer in Grangegorman, Aungier St or Bolton St and find you cannot log into Brightspace your first step should be to check with your Head of School / Assistant Head of School that you are associated with at least one module in Banner. If your HOS/AHOS confirms that your Banner record exists but you still cannot log into Brightspace then please report this via the Brightspace/eLearning queries support form.
Brightspace accounts for ALL other staff
If you have recently joined the Grangegorman, Aungier St or Bolton St in a non-teaching role and require access to Brightspace (for administrative purposes, as tutor demonstrator, to avail of training modules, etc) then please request a Brightspace account via the Brightspace/eLearning queries support form giving your name, staff number and a short reason why you require the account.
- A good place to start is with Bitesized Brightspace - Brightspace 1, 2, 2A and 3 provide basic orientation
- You can also visit the official Brightspace community website for the latest 'How to guides' and more.
- Key things to remember for academic year 2024-25:
- The modules you will be teaching in academic year 2024-25 will become available to you in late July 2024
- When issued, read Aug 2024 Key Brightspace Information (see the top of this FAQs page)
- When issued, read September 2024 Key Brightspace Information (see the top of this FAQs page)
- Guidance on how to use specific Brightspace tools is available (after login) via Brightspace 24/7 Helpdesk (under Help Tab)
- Still have a question? log your query here
Depending on the sort of help you need there are a couple of different options
Queries about your modules or your account?
- Missing a module in Brightspace?
- Having problems logging in?
- Can't locate a student or colleague in Brightspace?
- All administrative queries like this should be reported via the online support form
- Please be sure to give all relevant information eg your staff number, module code, module name, CRN etc
Need help with Brightspace tools?
- After logging into Brightspace you have 24/7 chat and email access to Brightspace 24/7 Help Desk (bottom right corner of the screen click on 'Get Help'
- Brightspace 24/7 Help Desk is provided by D2L and the chat facility puts you in contact with one of their Brightspace experts
- You also have the option in Brightspace Help Desk Support of emailing a query through, or reviewing their online help guides
- Keep an eye on Bitesized Brightspace which is updated regularly
- Check out the official Brightspace Community website for 'How to guides' and more for the very latest.
Advanced Brightspace query?
- Are you an advanced Brightspace user and would you like to pick the brains of other academic users around the world? Then join the Brightspace Community
The Brightspace Releasing Assessment - Essential Checklist covers making sure your students can see the assignment / quiz, key settings in your quiz, key settings in your assignment, how to set Special Access, and more.
- Remember: you can view all staff Brightspace via our 'Bitesized Brightspace Resources for Staff' page.
Your 2023-24 modules
- Remember, Brightspace modules are now unique - you cannot reuse the same module from year to year. Students now keep access to the modules they have taken from year to year over the course of their programme - therefore no Brightspace modules where teaching has concluded should ever be cleared out, reset and/or reused with a different cohort.
Do not un-enrol students and do not delete assessment submissions. - Your 2023-24 modules have a default end date of 31st August 2024 and after this date the module will appear as “closed” and no additional students will be able to self-enrol on those modules. The students already enrolled on those modules will still be able to access the modules, and the content within them, for revisions purposes.
- A note about end dates: The end date on your module can be set by you. For the vast majority of 2023-24 modules an end date of 31st August 2024 is appropriate (and this is the default closing date of all 2023-24 modules). If your module is one which is still actively being used for teaching beyond 31st August 2024 then you can change the end date on your module (this would be appropriate if your module does not follow the standard academic year). How to change end date: In your module navigate to “Module Tools - Module Admin - Module Information” and change end date as appropriate, remember to click Save)
- What about supplemental exams and late assignment submissions? Student can continue to access modules to take supplemental exams and submit course work after the module end date. However, if you wish to extend the end date into September to avoid students seeing "closed" on the module you can do so following the instructions above.
The new modules shells for 2024-25 are blank and need to be populated with content: you can populate new Brightspace shells by either importing the content from the previous year's module (a two-minute process) or by building the new module from scratch.
- Remember: You can view all our Bitesized Brightspace user guides for Staff in one place
When you log into Brightspace the first page you see is the Brightspace home page. This contains the "My Modules" widget where all the modules you have access to in Brightspace are located.
Modules are distributed across a number of different tabs and have different properties depending on the tab they sit under. You will only see a given tab if you have access to a module sitting on that tab. The main tabs are:
Pinned: "Pinning" allows you to identify the modules which you access most frequently and need speedy access to. To pin a module, just click on the Pin icon on the upper right of module tile (visible in the "my modules" widget on your Brightpace home page). The module will then appear in both its original tab and also the Pinned tab.
2024-25: (This tab will become available July 2024.) It contains the shell modules available to you for use in teaching for the 2024-25 academic year. The modules listed here are based on your module associations in Banner as in mid-July 2024, therefore you may have more (or fewer) modules than you are actually teaching (see separate FAQs for details of how to handle this). You will only see this tab if you are currently enrolled in Brightspace on one or more 2024-25 modules.
2023-24: This tab contains the modules which were used for teaching in the 2023-24 academic year. For the vast majority of programmes (all of those following the standard academic year of 1st Sept to 31st August) teaching has now concluded on the 2023-24 modules. You may still however need to make some changes to these modules for the purposes of facilitating repeat exams in August 2024 and this is ok - however, students keep their access to the modules they have taken from year to year over the course of their programme, therefore no modules where teaching has concluded should ever be cleared out, reset and/or reused with a different cohort. Do not un-enrol students and do not delete assessment submissions.
For more details on your 2024-25 modules, access for repeat students etc, see July 2024 Key Brightspace Information.
Sandbox: This is a test area where you can try out Brightspace functionality and tools. The Sandbox can also be used during online training sessions and whenever you want to experiment with a new tool or function in Brightspace.
The modules you are seeing under the “2024-25” tab are based on the modules you were linked to in Banner as of mid-July 2024, and which had student enrolments in Banner in the last academic year.
If you are missing a module which you need for teaching this academic year please report it to via the online support form.
Please provide your name & staff number, the module title, module code, CRN code (very important!) and the relevant programme code/s & year/s.
The modules you are seeing under the “2024-25” tab are based on the modules you were linked to in Banner as of mid-July 2024, and which had student enrolments in Banner in the last academic year.
You can un-enrol yourself from any unwanted modules in Brightspace, via the classlist tool (and you should also follow local procedures to have your Banner record updated). See FAQ How do I unenrol myself (and manually enrol/unenrol other users) from my Brightspace module?
Are you seeing multiple versions of the same module under “2024-25” but only wish to build one?
- If you are the only lecturer on the module, just choose one of them and build it. Ignore the other one. You can use the classlist tool to un-enrol yourself from unwanted Brightspace modules. (And to avoid having to do this again next year it’s advisable go through local procedures to have the Banner record updated). But, you should ensure that the module you select to build out agrees with at least one CRN/module code on your timetable (otherwise you run the risk of building out a module which another lecturer may be timetabled for).
- If you're sharing the module with other lecturers you will need to agree together which module will be built (and which ones ignored and/or unenrolled from)
- If you need programme code and CRN information to help you identify the most suitable module, you will find it via: Module Tools - Module Admin - Module Information - Module Code (which contains the CRN and programme code).
The modules you are seeing under the “2023-24” tab are based on the modules you were linked to in Banner as of late-July 2023, and which had student enrolments in Banner in the last academic year.
If you are missing a module which you need for teaching this academic year please report it to via the online support form.
Please provide your name, staff number, module title, module code, module CRN and the relevant programme code/s & year/s.
If you require a Programme Information area in Brightspace (note: it must be a valid programme in Banner) you can request one via the online support form.
Important Points about Making your Module Active & Available to Students
- To make your module available to students you MUST make the module ACTIVE
- Students self-enrol on your module using the DISCOVER tool (for instructions direct students to Brightspace guides for students)
- Remember! Students will be self-enrolling on your module (or being manually enrolled by you) so all modules can be used with any student cohort. You have full control over your classlist and can easily add/remove students and colleagues as needed.
FULL INSTRUCTIONS: Brightspace 2A: Making your module available to students, other lecturers, and controlling your classlist
All lecturers have the option of adding/removing other students and lecturers via the CLASSLIST tool.
The classlist tool also shows you everyone who is currently enrolled on your module, and when they last accessed.
Note: Before removing a colleague from a module it is recommended to confirm that they are ok with this - this is particularly important if you can see in the class list that they have already accessed the module.
Managing your classlist manually.
- Go to the module’s home page
- Click on “Module Tools“ – “Classlist”
- This brings up a list of all those who have access to your module (useful information
- To ADD a student/lecturer
- Click “Add Participants – Add Existing Users”
- At “Search For…” enter a name/student number/staff number and click magnifying glass
- If the user exists his/her details will appear on screen
- Positively tick the check box to the left of the name, select the appropriate role from the dropdown and click “Enrol Selected Users”
- To REMOVE a student/lecturer
- Positively tick the check box to the left of the name
- Click Unenrol and when asked click “Yes” to confirm
- To REMOVE yourself from the module
- Positively tick the check box to the left of your name
- Click Unenrol and when asked click “Yes” to confirm
- After you have successfully un-enrolled yourself a message will appear on screen saying "Error: Not Authorised". This is confirmation that you are no longer attached to the particular module.
Video Instructions: Bitesized Brightspace Video 7 – How to manage your classlist (student and lecturer access to your module)
Please see Bitesized Brightspace for online resources.
You can also get 24/7 online support from Brightspace via the Help section within the Brightspace Application
The Q6A questionnaire is given to students by the lecturer in order to obtain the views of students on their experience of an academic module. The feedback enables the lecturer to review the module delivered. The Q6A survey is available in paper form or through an online survey in Brightspace. The instructions below relate to making the survey available in Brightspace. The results of the Q6A are anonymous, are available to the relevant lecturer, and are retained by the relevant lecturer.
NB! It is extremely important that you confirm in Brightspace that your Q6A survey is set to anonymous!
Full Details: Adding the Q6A Survey to your Brightspace Module

Webinars allow you to teach your students in a live online environment where you can present a lecture/PowerPoint, and where your students can interact with you and their classmates. A webinar is the best online alternative to a traditional lecture. A webinar/virtual classroom tool (Bongo) is available to all TU Dublin City Campus staff via Brightspace.
If, when scheduling a Bongo session, the lecturer ticks the option to 'publish recorded meeting' then...
- the public url to any Bongo recording is permanent
- the recording can be found and accessed from within the module by students (module tools>virtual classroom)
- students could copy the public url from the menu of that recording
- the recording exists until such time as the lecturer deletes the recording from the recordings page
If, when scheduling a Bongo session, the lecturer does not tick/un-ticks the option to 'publish recorded meeting' then...
- the recording does appear in the recordings list for the lecturer
- the recording does not appear in the recordings list for students so they cannot find the recording
- the lecturer must add a link to the recording into the module in order for students to watch the recording. This is done by using the recording’s public url, which is included automatically in every recording. The public url for a recording can be found by going to the module it was scheduled in, navigating to module tools>virtual classroom, clicking on the three dots next to the recording and selecting ‘copy public url’. NOTE: The student will see the public url when they access the recording and will be able to copy that url and share it with others if they so wished.
Your Bongo recording exists until such time as the lecturer deletes the recording from the recordings page. Once a recording is deleted, the public url to that recording breaks and the recording is no longer available
Student access to Bongo Recordings and Student Privacy
Recordings of sessions should only be shared within a Brightspace module for the students who have registered for that module, and for the purposes of helping them with their studies. Recordings that contain any interaction with students (voice or chat) should not be shared across different modules without the explicit consent of those who feature on/in the recordings. Students should be advised that if they need to turn on their cameras, that no personal items or family members are in the background ie students should have a blank wall or similar behind them.
Using Bongo recordings from year to year
When new module shells are created in Brightspace for the upcoming academic year, lecturers use the ‘import/export/copy components’ tool to migrate content from existing modules into those new shells, however, this tool does not copy over Bongo recordings from one module to another, meaning that those recordings will not be accessible in the new modules from module tools>virtual classroom> the ‘recordings’ tab.
However, Bongo recordings do live permanently in the cloud and the public link to those recordings can be shared in any module via the ‘create a link’ tool.
NOTE: The students will see the public url when they access the recordings in this way and so will be able to copy that url and share it with others if they so wished.
Deleting a Bongo Recording
To request that that recording is deleted, Bongo must be provided with either the public url or the meeting title, start time, and the name of the person who scheduled it. This request can be made through the D2L helpdesk.
Once a Bongo recording is deleted by a lecturer from their module, it's kept on the Bongo servers for 60 days in case that lecturer changes their minds, then it's purged.
If the lecturer wants the recording deleted immediately, then they must provide Bongo with public url or the meeting title and dates/times and the name of the person who scheduled it and request its immediate deletion from Bongo servers. This request can be made through the D2L helpdesk. Once a recording is deleted, the public url to that recording breaks and the recording is no longer available.
Bongo and TU Dublin’s VLE Retention Policy
A Bongo recording will be kept forever on the Bongo server unless a request is made to delete it or unless the lecturer chooses to delete it themselves from the module in which it was created. In line with our retention policy, every 6 years the LTTC will purge Brightspace of an academic year's worth of modules from 6 years previous to that e.g. in September 2025 the modules from the academic year 2018/19 will be purged from Brightspace.
When this is done, all public urls to any recordings made in those modules will break, rendering them inaccessible by staff or students. Therefore, a Bongo recording cannot be linked to over and over in different modules for more than 6 years.
Can I download Bongo Recordings
If you download a bongo recording, it will not be in the form of a single, shareable file (such as an MP4 video). Rather, these recordings are downloaded as zip archive files, effectively acting as a container for all of the elements that make up a bongo recording. This has some implications for how downloaded bongo recordings are watched, shared, and re-used. If you require more information, please click here.
Brightspace takes all of its data from Banner, therefore, if a module title is incorrect in Brightspace then it must be incorrect in Banner also. Please contact Registrations/Exams Office and request that the title is changed in Banner first. Once evidence of its change in Banner is sent onto the eLearning Support & Development team, the module title can be changed in Brightspace too. Titles of modules in Brightspace must match the titles of modules in Banner.
However, a minor change, such as adding an identifying programme code to the module title, can be done in Brightspace.
There is a 30-day limit on restores of content. Content restores have to be requested from D2L.
Some items can be restored by a lecturer or administrator/super administrator within the module: This includes deleted assignments, assignment submissions and quiz attempts. (Note that quizzes themselves cannot be restored via the module). These items may be available for longer than 30 days.
How can I recover a deleted unit?
To restore module/units/quizzes/assignments you need to request D2L support.
Please check below article on what can be restored within Brightspace.
Brightspace is synchronised nightly with Banner and Banner in turn is updated regularly from CoreHR. Please Contact HR and fix the spelling of your name, then contact Registrations/Exams to ensure that the change has been updated on Banner. Once the change is showing in Banner, your name should update in Brightspace overnight.
Please note: We do not create Test Student accounts in Brightspace.
Student view: Brightspace allows instructors to view courses from the student view. This is helpful to ensure the course is set up in the appropriate manner and to determine that all content is accessible for students.
- Click on your name at the top, right corner of the screen. Then click View as Student.
- To exit this view, click on your name again in the top, right corner and click the X to exit student view.
Brightspace accounts for progressing/repeat students already exist. For all newly registered/eligible to register students Brightspace accounts are currently created within approx. one working day (this process will be in place up to 31st October, after which only accounts for Registered students will be active in Brightspace). Accounts for incoming first year CAO students are expected to be created mid-late September 2023.
Remember
- Students do not have access to any modules until the lecturer makes the module active and opens the module for self-enrolment by students (or in a small number of cases the lecturer may choose to manually enrol individual students).
The student login page contains essential information about Brightspace for students, including instructions on how to self-enrol on your module using the Discover tool.
For more information on making your module active and available to students see Making your module active and available to students.
Does your external examiner already have a Brightspace account? If yes, then just add him/her to your module via the classlist tool, making sure to select the "external examiner" role (Brightspace Classlist-How To Manually Remove Students).
If your external examiner does not already have a Brightspace account then you can request one to be created. Just complete this online form giving the name and email address of your external examiner, and asking for an exernal examiner account. Within approx 3 days of receipt of your request the account will be created and the login details and further instructions will be emailed to you.
Things to note about the external examiner role:
- The external examiner role can see all content in your module - if you don't want the external examiner to be able to see content then you need to hide that content before giving the external examiner access
- The external examiner role can see all student assessment submissions (quizzes, assignments, discussions etc)
- The external examiner role, generally, cannot make any changes to your module
- Users with the external examiner role will generally access Brightspace via https://www.tudublin.ie/brightspace/externallogin/ It is up to the TU Dublin lecturer who requests the external examiner Brightspace account to provide login details to the extern (these will initially be provided to the TU Dublin lecturer by the EL-TAT team)
- As Brightspace modules vary greatly from programme to programme (and lecturer to lecturer) you may need to consider giving some orientation advice to your external examiner, or facilitating a short Bongo/teams screenshare session to guide your external examiner around your Brightspace module.
